Оптимизируем работу с почтой.
Рассказываем о приемах работы с Automator, вот ссылки на прошлые статьи по данной теме:
4 нужных руководства по работе с Finder
Три стремительных трюка для автоматизации работы с PDF в OS X
Создаем «чудесные» папки в OS X для автоматической обработки картин
Познай мощь Automator.
Трудимся с БД
Вынуди собственный Mac трудиться по расписанию
Сейчас обучимся делать автоматизации для приложения Mail.
1. Сохраняем файлы из вложений
Одно из самых изнурительных занятий: открыть пара десятков писем подряд и скачать положенные в них файлы. Но подобную работу необязательно делать руками, поскольку с этим справится несложная программа.
1. Открываем Automator и выбираем пункт меню Файл -> Новый. В показавшемся окне выбираем блок Программа:

2. Перетаскиваем на главное поле воздействие Отыскать сообщения Почты и показываем условие поиска: искать письма, полученные в последние три дня.
3. Перетаскиваем на главное поле воздействие Взять положенные файлы из почтовых сообщений и показываем папку, в которую нужно сохранить вложения:
4. Нажимаем кнопку Запустить и ждём исполнения скрипта (время от времени это может занять пара мин.):
5. Находим сохраненные файлы в нужной папке и радуемся результату.
В одном ходе поиска возможно в один момент применять десятки фильтров для отбора сообщений почты. В Automator их выбор так огромен, что глаза разбегаются:
Тема;
Отправитель;
Дата получения либо отправки;
Размер сообщения;
Помечено ли сообщение как непрочитанное/спам/удаленное/флажком;
Был ли получен ответ на сообщение;
Было ли сообщение переслано/переадресовано.
2. Планировка отправки писем
Вот инструкция, как запланировать отправку письма с файлами-вложениями на определенные время и дату.
1. В Automator выбираем пункт меню Файл -> Новый и в показавшемся окне выбираем блок Уведомление календаря:
2. Перетаскиваем на главное поле воздействие Взять указанные объекты Finder:
3. Перетаскиваем на главное поле воздействие Новое сообщение почты, показываем получателей, текст и тему письма:
4. Перетаскиваем на главное поле воздействие Прикрепить файлы к посланному сообщению:
5. Перетаскиваем на главное поле воздействие Отправка исходящих сообщений:
6. Нажимаем Command+S и показываем имя для нового уведомления календаря:
7. В открывшемся календаре щелкаем на сегодня:
8. Устанавливаем для только что созданного уведомления частоту и дату повторов:
3. Создаем папку для отправки файлов
Если вы много ежедневно отравляете файлы самому себе/приятелю/сотруднике, то в целях экономии времени вы имеете возможность создать папку, которая будет отправлять ему по почте все, что в нее попадает и поместить эту папку в Dock.
1. В Automator выбираем пункт меню Файл -> Новый и в показавшемся окне выбираем блок Действия папки:
2. Показываем папку, перемещение файлов в которую будем запускать воздействие. В моем случае папка именуется Послать самой себе:
3. Перетаскиваем на главное поле воздействие Взять выбранные объекты Finder:
4. Перетаскиваем на главное воздействие Новое сообщение почты, показываем получателя, текст и тему письма:
5. Перетаскиваем на главное поле воздействие Отправка входящих сообщений:
6. Сохраняемся, кладем файл для отправки в нужную папку, контролируем папку Посланные, радуемся результату.
4. Групповая рассылка
В качестве последнего примера, разглядим хорошую задачу почтовой автоматизации: создание групповой рассылки.
1. Открываем Automator и выбираем пункт меню Файл -> Новый.
В показавшемся окне выбираем блок Программа:
2. Перетаскиваем на главное поле воздействие Новое сообщение электронной почты, показываем одного из получателей, текст и тему письма:
3. Перетаскиваем на главное поле воздействие Взять указанные объекты контактов и добавляем в него контакты, которым нужно отправить письма:
4. Перетаскиваем на главное поле воздействие Групповая рассылка.
При жажде изменяем текст приветствия:
5. Перетаскиваем на главное поле воздействие Отправка входящих сообщений:
6. Нажимаем Command + R и радуемся результату.
Приведенную выше инструкцию возможно мало поменять и сделать программу, которую будет поздравлять людей из перечня контактов, у которых сейчас сутки рождения. Для этого воздействие Указанные объекты контактов нужно заменить на Отыскать контакты с днем рождения:
Страно, но в Automator мало действий для работы с почтой. А ведь возможности для автоматизации работы с почтой в OS X бесконечны!
В случае если открыть в «Редакторе скриптов» пункт меню Окно -> Библиотека и выбрать раздел Почта, то возможно заметить много объектов и способов, каковые возможно применять при написании автоматизаций для Mail.
Говоря упрощенно, в случае если какое-то воздействие возможно сделать руками, значит его возможно воспроизвести посредством Java Script/Apple Script.
Если вы не пользуетесь десктопным почтовым клиентом, а предпочитаете web-интерфейс, то вероятно вам будет весьма интересно почитать об автоматизации работы с почтой посредством Гугл Apps Script:
4 лайфхака Gmail и Гугл Apps Script
Как верно делать автоматизированные рассылки в Gmail
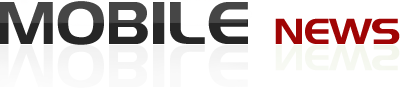
 9 апреля 2014
9 апреля 2014  iphone
iphone
 Рубрика:
Рубрика:  Метки:
Метки: 
