В этом управлении обрисованы функции iOS 8 для iPhone 4S / 5 / 5c / 5s / 6 и 6 Plus.
активация и Настройка iPhone
ПРЕДУПРЕЖДЕНИЕ. Чтобы не было получения травм прочтите Ответственная информация по безопасности перед применением iPhone.
Активацию возможно выполнить по сети Wi-Fi, а на iPhone 4s либо новее кроме этого по сотовой сети оператора связи (доступно не во всех регионах). В случае если ни один из вариантов не дешёв, для активации нужно подключить iPhone к компьютеру и открыть программу iTunes (см. следующий раздел).
активация и Настройка iPhone. Включите телефон и следуйте руководствам Помощника настройки.
Помощник настройки окажет помощь выполнить все нужные шаги, а также нижеуказанные.
Подключение к сети Wi-Fi
Вход в совокупность либо создание нового бесплатного идентификатора Apple ID (что нужен для многих функций, таких как iCloud, FaceTime, App Store, iTunes Store и др.)
Ввод пароля
Настройка iCloud и Связки ключей iCloud
Включение рекомендуемых функций, таких как «Работы геолокации».
Активация iPhone у оператора сотовой связи
На протяжении настройки возможно кроме этого выполнить восстановление из резервной копии iCloud либо iTunes.
Примечание. Функция «Отыскать iPhone» включается при входе в учетную запись iCloud. Функция «Блокировка активации» усложняет применение Вашего iPhone посторонними, даже если он всецело восстановлен.
Перед тем как реализовывать либо передать iPhone второму пользователю, направляться скинуть настройки, дабы удалить все индивидуальные эти, и отключить «Блокировку активации». См. Реализовываете либо отдаете собственный iPhone?
Кое-какие операторы разрешают разблокировать iPhone для применения в их сетях.
На веб-странице support.apple.com/kb/HT1937?viewlocale=ru_RU возможно уточнить, предоставляется ли такая возможность конкретным оператором связи. Данные о авторизации и настройке возможно взять у собственного оператора. Для завершения процесса нужно подключить iPhone к iTunes.
Может взиматься дополнительная плата. Подробную данные см. на веб-странице support.apple.com/kb/HT5014?viewlocale=ru_RU.
Подсоединение iPhone к компьютеру
Для исполнения активации может потребоваться подключить iPhone к компьютеру. Подключение iPhone к компьютеру кроме этого разрешает выполнить синхронизацию других материалов и фотографий с компьютера на телефон посредством программы iTunes.
См. Синхронизация с iTunes
Для применения iPhone с компьютером требуются:
подключение Вашего компьютера к Интернету (рекомендуется широкополосное подключение);
компьютер Mac либо ПК с Windows с разъемом USB 2.0 либо 3.0 и одной из следующих операционных совокупностей:
— OS X версии 10.6.8 либо новее;
— Windows 8, Windows 7, Windows Vista, Windows XP Home либо Professional с пакетом обновлений 3 либо новее;
Подсоедините iPhone к компьютеру. Для подсоединения iPhone к компьютеру применяйте прилагаемый кабель с разъемами Lightning–USB (iPhone 5 либо новее) либо 30-контактный кабель Dock–USB (iPhone 4S и прошлые модели iPhone).
На каждом устройстве покажется запрос на подтверждение «доверия» второму устройству.

Подключение к Wi-Fi
В случае если в верхней части экрана отображается значок , то телефон подключен к сети Wi-Fi. iPhone будет подключаться всегда при возвращении в то же самое место.
Настройка сети Wi-Fi. Выберите «Настройки» > «Wi-Fi».
Выбор сети. Надавите одну из сетей в перечне и при необходимости введите пароль к ней.
Запрос подключения к сетям.
Включите параметр «Подтверждать подключение», дабы приобретать запрос на подключение при наличия сети Wi-Fi. В противном случае, в случае если отсутствует доступ к употреблявшейся ранее сети, устанавливать соединение с сетью для подключения к Интернету нужно будет вручную.
Как забыть сеть.
Надавите рядом с сетью, к которой Вы ранее подключались. После этого надавите «Забыть эту сеть».
Подключение к закрытой сети Wi-Fi. Надавите «Вторая», после этого введите имя закрытой сети.
Для подключения к закрытой сети нужно знать ее имя, тип и пароль защиты (в случае если нужно).
Настройка параметров для подключения к сети Wi-Fi. Надавите рядом с сетью.
Возможно задать прокси-сервер HTTP, выяснить статические параметры сети, включить протокол BootP и обновить параметры, предоставляемые сервером DHCP.
Настройка собственной сети Wi-Fi. В случае если имеется ненастроенная базисная станция AirPort, которая включена и находится в диапазоне действия сети, возможно применять iPhone для ее настраивания.
Выберите «Настройки» > «Wi-Fi» и отыщите параметр «Настроить базисную станцию AirPort». Надавите собственную базисную станцию, и Помощник настройки выполнит все нужные действия.
Управление сетью AirPort.
В случае если iPhone подключен к базисной станции AirPort, выберите «Настройки» > «Wi-Fi», надавите рядом с именем сети, после этого надавите «Руководить данной сетью». Если Вы этого еще не сделали, надавите ОК и загрузите программу «Утилита AirPort» из App Store.
Подключение к Интернету
iPhone подключается к Интернету по мере необходимости, применяя сеть Wi-Fi (если она дешева) либо сотовую сеть Вашего оператора. Подробную данные о подключении к сети Wi-Fi см. в разделе Подключение к Wi-Fi выше.
В то время, когда программе требуется доступ в Интернет, iPhone делает следующие действия по порядку:
подключается через последнюю употреблявшуюся сеть Wi-Fi, которая дешева сейчас;
отображает перечень сетей Wi-Fi в зоне действия и подключается через выбранную Вами сеть;
подключается через сеть сотовой связи (если она дешева).
Примечание. В случае если подключение к Интернету по сети Wi-Fi недоступно, программы и работы смогут передавать эти по сети оператора сотовой связи. За передачу этих разрешённых может взиматься дополнительная плата. За информацией о тарифах на передачу данных по сотовой сети обращайтесь к собственному оператору. Подробную данные об управлении применением передачи данных по сотовой сети см. в разделе Сотовые настройки.
Apple ID
Apple ID — это учетная запись, которая употребляется в функциях и различных службах Apple, а также для хранения материалов в iCloud, загрузки программ из App Store, приобретения музыки, фильмов и телешоу в iTunes Store.
В случае если у Вас имеется Apple ID, применяйте его на протяжении начальной настройки iPhone либо в то время, когда потребуется войти в учетную запись для применения услуги Apple. В случае если у Вас еще нет Apple ID, возможно создать его, в то время, когда Вам будет предложено войти в учетную запись.
Достаточно иметь один Apple ID, дабы пользоваться всеми одолжениями Apple.
Подробную данные см. на веб-странице appleid.apple.com/ru.
Создание вторых учетных записей электронной почты, календаря и контактов
iPhone трудится с Микрософт Exchange и многими вторыми популярными интернет-совокупностями электронной почты, календарей и контактов.
Настройка учетной записи.
Выберите «Настройки» > «Почта, адреса, календари» > «Добавить учетную запись».
Контакты возможно добавить, применяя учетную запись LDAP либо CardDAV, в случае если данный протокол поддерживается Вашей компанией либо организацией. См. Добавление контактов.
Возможно добавить календари, применяя учетную запись календаря CalDAV, подписаться, на календари iCalendar (.ics) либо импортировать их из Mail. См. Применение нескольких календарей.
Работа iCloud
iCloud безвозмездно предлагает возможности электронной почты, контактов, других функций и календаря, каковые возможно настроить, войдя в учетную запись iCloud посредством собственного
Apple ID. направляться кроме этого убедиться, что работы, которыми Вы желаете пользоваться, включены.
Настройка iCloud.
Выберите «Настройки» > «iCloud». При необходимости создайте Apple ID либо применяйте уже имеющийся идентификатор.
В iCloud сохраняются Ваши фотографии, видео, документы, музыка, календари, контакты и другое.
Хранящиеся в iCloud эти передаются по беспроводной сети на другие Ваши устройства iOS и компьютеры, на которых настроена учетная запись iCloud с тем же Apple ID.
Работа iCloud дешева на устройствах iOS 5 либо новее, компьютерах Mac с OS X Lion 10.7.5 либо более поздней версии и компьютерах ПК с панелью управления iCloud для Windows (требуется ОС Windows 8 либо Windows 7).
Примечание. Работа iCloud дешева не во всех регионах.
Возможности iCloud смогут различаться в зависимости от региона. Подробную данные см. на веб-странице www.apple.com/ru/icloud/.
iCloud предлагает следующие функции:
Музыка, фильмы, телешоу, книги и программы. Приобретения из iTunes машинально загружаются на все устройства, на которых настроена учетная запись iCloud. Возможно кроме этого повторно загружать песни и телешоу, ранее купленные через iTunes.
При наличии подписки на iTunes Match все аудиофайлы, а также импортированные с компакт-дисков либо купленные не на iTunes Store, возможно кроме этого сохранять в iCloud и воспроизводить, в то время, когда потребуется. См. iCloud и iTunes Match. Бесплатная загрузка на iPhone материалов, ранее купленных в App Store и iBooks Store, в любое время.
Фотографии.
Неспециализированный доступ к фото iCloud разрешает делиться видео и фото с пользователями по собственному усмотрению и разрешать им додавать фото, видео и комментарии. См. Неспециализированный доступ к фото iCloud.
Домашний доступ. До шести участников семьи смогут совместно применять приобретения из iTunes Store, iBooks Store и App Store.
Возможно платить с одной банковской карты за приобретения всех участников семьи и подтверждать приобретения детей с устройства родителя. Помимо этого, возможно обмениваться фотографиями, пользоваться другими функциями и семейным календарём. См. Домашний доступ.
iCloud Drive.
Надежное хранение презентаций, таблиц, файлов PDF, других документов и изображений в iCloud с возможностью доступа с любого устройства iPhone, iPad и iPod touch либо компьютера Mac либо ПК. См. Об iCloud Drive.
Документы в облаке. Поддерживание актуального состояния документов и данных для программ, совместимых со работой iCloud, на всех устройствах с учетной записью в iCloud.
Почта, адреса, календари. Поддержание актуального состояния контактов, календарей,напоминаний и заметок на всех Ваших устройствах.
Вкладки Safari. Просмотр вкладок, открытых на вторых Ваших устройствах iOSи компьютерах с OSX. См. Просмотр веб-страниц.
Резервное копирование. Автоматическое исполнение резервного копирования данныхс iPhone в работу iCloud при подключении к сети и источнику питания Wi-Fi. Все сведенья и резервные копии iCloud, отправляемые по сети Интернет, шифруются.
См. Резервное копирование iPhone.
Отыскать iPhone. Поиск iPhone на карте, отображение сообщения, воспроизведениезвукового сигнала, блокировка экрана либо удаленное стирание данных.
В программе «Отыскать iPhone» употребляется функция «Блокировка активации», которая требует ввести AppleID и пароль, дабы отключить функцию «Отыскать iPhone» либо стереть эти с устройства. В случае если кто-либо примет решение повторно активировать Ваш iPhone, ему нужно будет указать Ваш AppleID и пароль. См. Функция «Отыскать iPhone».
Отыскать друзей. Передача информации о расположении избранным пользователям. Требуетсязагрузить бесплатную программу из AppStore.
Связка ключей iCloud. Синхронизирует Ваши пароли и данные о кредитных картахна всех Ваших устройствах, на которых включена эта функция.
См. Связка ключей iCloud.
Пользователи iCloud приобретают бесплатную учетную запись электронной почты и 5 ГБ пространства для хранения почты, резервных копий и документов. Получаемые музыка, программы, телешоу и книги, и эти фотопотоков не учитываются в дешёвом пространстве.
Обновление хранилища в iCloud. Выберите «Настройки» > «iCloud» > «Хранилище»,после этого коснитесь варианта «Поменять замысел хранилища». Дополнительная информация об обновлении хранилища iCloud представлена на веб-странице http://help.apple.com/icloud.
загрузка и Просмотр сделанных ранее приобретений либо применение неспециализированных приобретений семьи.
загрузка и Просмотр прошлых приобретений.
Приобретения в iTunes Store. Приобретённые песни и видео появляются в программах «Музыка» и «Видео» соответственно. Кроме этого возможно надавить «Еще» > «Приобретения» в iTunes Store.
Приобретения в App Store.
Откройте App Store, надавите «Обновления», после этого надавите «Приобретения».
Приобретения в iBooks Store. Откройте iBooks, надавите «Магазин», после этого надавите «Приобретения».
Включение режима автоматической загрузки для музыки, программ либо книг.
Выберите «Настройки» > «iTunes- и App Store».
Подробную данные об iCloud см. на веб-странице www.apple.com/ru/icloud/. Данные о помощи см. на веб-странице www.apple.com/ru/support/icloud/.
Управление материалами на устройствах iOS
Возможно передавать файлы и информацию между устройствами iOS и компьютерами, применяя iCloud либо iTunes.
?В iCloud сохраняются Ваши фотографии, видео, документы, музыка, календари, контакты и другое. Эти сведенья машинально передаются по беспроводной сети на другие Ваши устройства iOS и компьютеры и поддерживаются в актуальном состоянии. См. Работа iCloud.
iTunesсинхронизирует музыку, видео, фотографии и другие материалы междукомпьютером и iPhone. На протяжении синхронизации выполняется копирование трансформаций, внесенных на одном устройстве, на другие устройства. Кроме этого посредством iTunes возможно синхронизировать документы и файлы.
См. Синхронизация с iTunes
В зависимости от Ваших потребностей, возможно применять или лишь iCloud, или лишь iTunes, или обе эти работы.
К примеру, возможно применять iCloud, дабы машинально поддерживать актуальное состояние календарей и контактов на всех Ваших устройствах, и применять iTunes для передачи музыки с компьютера на iPhone.
Принципиально важно! Дабы избежать появления дубликатов, синхронизируйте контакты, календарии заметки посредством или iCloud, или iTunes, но не обеих работ в один момент.
Материалами на устройстве возможно руководить и вручную, посредством панели «Обзор» в iTunes. Тут возможно додавать песни и видео, выбирая песню, видео либо плейлист в медиатеке iTunes и перетягивая их на iPhone в iTunes. Это комфортно, в случае если в Вашей медиатеке iTunes больше материалов, чем может поместиться на устройстве.
Синхронизация с iTunes
При синхронизации с iTunes информация копируется с компьютера на iPhone и напротив.
Для синхронизации возможно подключить iPhone к компьютеру либо настроить iTunes на беспроводную синхронизацию по сети Wi-Fi. Возможно настроить iTunes на синхронизацию фотографий, видео, подкастов, программ и другой информации. Для получения помощи в синхронизации iPhone с компьютером откройте iTunes и выберите «Справка iTunes» в меню «Справка».
Беспроводная синхронизация.
Подключите iPhone к компьютеру. После этого в программе iTunes на компьютере выберите собственный iPhone, надавите «Обзор» и включите параметр «Синхронизировать с этим iPhone по Wi-Fi».
В случае если синхронизация через сеть Wi-Fi включена, то iPhone синхронизируется, в то время, когда он подключен к источнику питания. iPhone и компьютер должны быть подключены к одной и той же беспроводной сети, и на компьютере должна быть запущена программа iTunes.
Советы по синхронизации материалов с iTunes на компьютере
Подключите iPhone к компьютеру, выберите его в окне iTunes,и задайте параметры на разных панелях.
На панели «Обзор» возможно настроить iTunes на непроизвольный запуск синхронизации iPhone при подключении телефона к компьютеру. Дабы временно отключить эту настройку, удерживайте надавленными клавиши Command и Option (Mac) либо Shift и Control (ПК с Windows), до тех пор пока iPhone не покажется в окне iTunes.
В случае если при исполнении резервного копирования посредством программы iTunes требуется шифрование хранимой на компьютере информации, выберите «Шифровать резервную копию iPhone» на панели «Обзор».
Зашифрованные резервные копии отмечаются значком замка , и для восстановления из резервной копии требуется пароль. В случае если данный параметр не выбран, резервная копия не будет содержать остальные пароли (к примеру, пароли почтовых учетных записей), и при применения данной резервной копии для восстановления iPhone их нужно будет вводить повторно.
При синхронизации почтовых учетных записей на панели «Информация» с компьютера на iPhone передаются лишь настройки. Трансформации, внесенные в учетную запись электронной почты на iPhone, не воздействуют на учетную запись на компьютере.
На панели «Информация» перейдите в раздел «Дополнения» для выбора параметров замены информации на iPhone информацией с компьютера на протяжении синхронизации.
Панель «Музыка» разрешает синхронизировать музыку посредством плейлистов.
На панели «Фото» возможно синхронизировать фотографии и видео, находящиеся в папке на компьютере.
В случае если для хранения контактов, закладок и календарей употребляется iCloud, не синхронизируйте их с iPhone посредством iTunes.
В случае если для хранения контактов, закладок и календарей употребляется iCloud, не синхронизируйте их с iPhone посредством iTunes.
время и Дата
В большинстве случаев время и дата устанавливаются машинально в зависимости от Вашего расположения и отображаются на экране блокировки.
Автоматическое обновление даты и времени на iPhone. Выберите «Настройки» > «Главные» > «время и Дата» и включите либо отключите параметр «Машинально».
В случае если iPhone настроен на автоматическое обновление времени, он приобретает правильное время по сети сотовой связи и обновляет время для текущего часового пояса. Кое-какие операторы сотовой связи не делают синхронизацию времени в определенных регионах. iPhone возможно не в состоянии машинально выяснить местное время.
Установка даты и времени вручную.
Выберите «Настройки» > «Главные» > «время и Дата» и отключите параметр «Машинально».
Настройка формата отображения времени на iPhone: 24-часовой либо 12-часовой. Выберите «Настройки» > «Главные» > «время и Дата» и включите либо отключите параметр «24-часовой формат». (Настройка «24-часовой формат» дешева не во всех регионах.)
текст и язык
Выберите «Настройки» > «Главные» > «текст и язык» > и настройте следующие параметры:
язык для iPhone;
предпочитаемый порядок языков для пограмм и веб-сайтов;
формат региона;
формат календаря;
дополнительные настройки для дат, времени и чисел.
Дабы добавить клавиатуру для другого языка, выберите «Настройки» > «Главные» > «Клавиатура» > «Клавиатуры».
Подробную данные см. в разделе Применение интернациональных клавиатур.
Имя Вашего iPhone
Имя iPhone употребляется в iTunes и в iCloud.
Изменение имени iPhone.
Выберите «Настройки» > «Главные» > «Об этом устройстве» > «Имя».
Просмотр данного управления пользователя на iPhone
Управление iPhone возможно просматривать на iPhone в программе Safari либо в бесплатной программе iBooks.
Просмотр управления пользователя в Safari.
Коснитесь , после этого коснитесь закладки «Управление пользователя iPhone». (В случае если закладка не отображается, перейдите на веб-страницу help.apple.com/iphone.)
Добавление значка управления на основной экран. Коснитесь , после этого коснитесь «На экран «К себе»».
Просмотр управления на втором языке.
Коснитесь опции «Поменять язык» в нижней части экрана «К себе».
Просмотр управления пользователя в iBooks. Откройте iBooks и выполните в iBooksStoreпоиск по словам «Управление пользователя iPhone».
Советы по применению iOS 8
Программа «Рекомендации» окажет помощь Вам максимально действенно применять iPhone.
Доступ к рекомендациям. Откройте программу «Рекомендации».
Новые рекомендации появляются каждую семь дней.
Получение уведомлений о новых рекомендациях. Выберите «Настройки» > «Уведомления» >«Рекомендации».
Источник: manuals.info.apple.com
Возвратиться к оглавлению
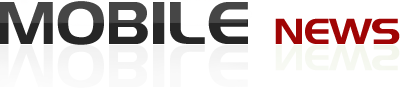
 21 ноября 2013
21 ноября 2013  iphone
iphone
 Рубрика:
Рубрика:  Метки:
Метки: 
