
К сожалению, компьютерная техника не содействует улучшению зрения. А ведь современный пользователь наблюдает уже не только на экран десктопа либо ноутбука, но ещё и всегда использует смартфон с планшетом. В следствии нагрузка на глаза возрастает многократно. И очень от этого страдают люди, у которых и без того имеется неприятности с глазами.
Но разработчики iOS задействовали в совокупности много дополнений, призванных уменьшить жизнь пользователям с нехорошим зрением. Конечно же, они не гарантируют, что ваши глаза по большому счету не будут уставать. Но пара снизить нагрузку на них однако вероятно.
Правила применения
Но перед тем как приступить к перечислению всех этих возможностей, хотелось бы поведать о некоторых правилах смартфонов и использования планшетов, каковые уже сами по себе снижают нагрузку на глаза. В первую очередь, не рекомендуется применять устройство лёжа, потому, что при таких условиях часто бывает так, что расстояние от экрана до каждого из глаз различно.
Смотрите за осанкой, искривления позвоночника (а эта неприятность у современных людей видится всё чаще) кроме этого влекут за собой неприятности со зрением, да и по большому счету со здоровьем.
Яркость экрана не должна быть через чур высокой.
Но и через чур низкая яркость кроме этого вредна. Регулировать её совсем не сложно, поскольку у iOS 7 регулятор яркости вынесен в «Пункт управления», выдвигаемый из нижней части экрана. Очень не рекомендуется применять устройство в полной темноте.
Да и при весьма ярком свете также.
Время применения должно быть ограниченным, глазам совсем не идёт на пользу постоянное многочасовое смотрение на экран имеющий подсветку. Так как практически всё это время глаз наблюдает на лампу, пускай кроме того и достаточно не сильный.
Но потому, что время за мобильным устройством пролетает незаметно, то лучше ставить таймер, к примеру, на полчаса либо час. Тем более что таймер, так же как и яркость кроме этого дешёв через «Пункт управления».
Настройки совокупности
Выполнять все перечисленные выше правила настоятельно рекомендуется всем пользователям, независимо от состояния их зрения. Тем же, кто должен носить очки, окажут помощь внутренние настройки ОС.
И первое, с чего направляться начать — это расширить размер шрифта. Для этого необходимо зайти в «Настройки» и выбрать «Размер текста». В открывшемся поле перемещаем ползунок, выставляя самый удобный размер.
В случае если же внезапно кроме того большого размера будет не хватает, то необходимо зайти в «Настройки», после этого «Универсальный доступ» и в том месте выбрать «Увеличенный текст». Да, повышение размера шрифта довольно часто очень плохо отражается на внешнем виде приложения. Но нагрузка на глаза понижается в разы.
Но тут направляться подчернуть, что повышение текста срабатывает лишь в том случае, если приложение поддерживает динамический текст. В App Store существует много программ, разработчики которых закрыли такую возможность, повышение размеров шрифта на них никак не подействует. При таких условиях может оказать помощь функция повышения отображаемого на экране. Для её включения входим в «Настройки» > «Главные» > «Универсальный доступ» > «Повышение».
По окончании включения данной функции двойной тап тремя пальцами на нужную территорию экрана приведёт к её повышению. Чтобы вернуть всё как было, опять два раза тапаем тремя пальцами по экрану.
Кроме этого, для увеличения читабельности, текст возможно сделать жирным. Для этого входим в «Настройки», после этого «Универсальный доступ» и включаем пункт «Жирный шрифт». Потребуется перезагрузка устройства.
Упрощению пользования устройством будет содействовать кроме этого и включение кнопок. Как мы знаем, в iOS нет раздельно прорисованных кнопок, они заменены несложными надписями, что не весьма комфортно, не смотря на то, что и красиво выглядит. Чтобы включить кнопки воспользуйтесь «Настройки», после этого «Универсальный доступ» и в том месте необходимо включить «Формы кнопок».
Кроме этого iOS разрешает настраивать не только яркость экрана, но и его контрастность.
Настройки контрастности возможно отыскать в «Настройки» > «Главные» > «Универсальный доступ» > «Повышение контраста». Дешёвые в том месте опции разрешают пара повысить читабельность текста.
В случае если же нужно однако применять устройство в полной темноте, то возможно задействовать инверсию цвета. Для обычной работы таковой режим не подходит совсем.
Но вот применять его, к примеру, для чтения текстов в полной темноте возможно с успехом.
Режим инверсии включается в «Настройки» > «Главные» > «Универсальный доступ», где необходимо воспользоваться тумблером «Инверсия цвета». И в случае если таковой режим употребляется частенько, то лучше настроить для него упрощённое включение. Оно задаётся через «Настройки» > «Главные» > «Универсальный доступ» > «Сочетания клавиш». В выбранном перечне показываем «Инверсия цвета», по окончании чего данный режим возможно будет включать троекратным нажатием кнопки «К себе».
Чтение книг
Многие сейчас пользуются мобильными устройствами как универсальными букридерами. В этот самый момент кроме этого имеется кое-какие правила, выполняя каковые возможно снизить нагрузку на зрение.
В первую очередь, для чтения оптимальнее применять устройства с экранами Retina, потому, что при таких условиях контрастность шрифта существенно выше.
В случае если же у вас iPad 2 либо iPad mini, то выходом может стать повышение размеров текста.
Кроме этого рекомендуется поэкспериментировать с настройками. Кроме размеров шрифта возможно задать его тип, цвет фона, расстояние между строчками и т. д. оптимальнее выделить этому некое время, отыскав оптимальные для себя настройки.
И, опять-таки, применять таймер, дабы не напрягать глаза в течение через чур уж долгого времени.
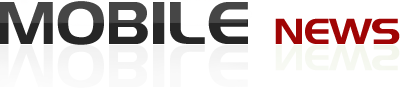
 10 января 2013
10 января 2013  iphone
iphone
 Рубрика:
Рубрика:  Метки:
Метки: 
